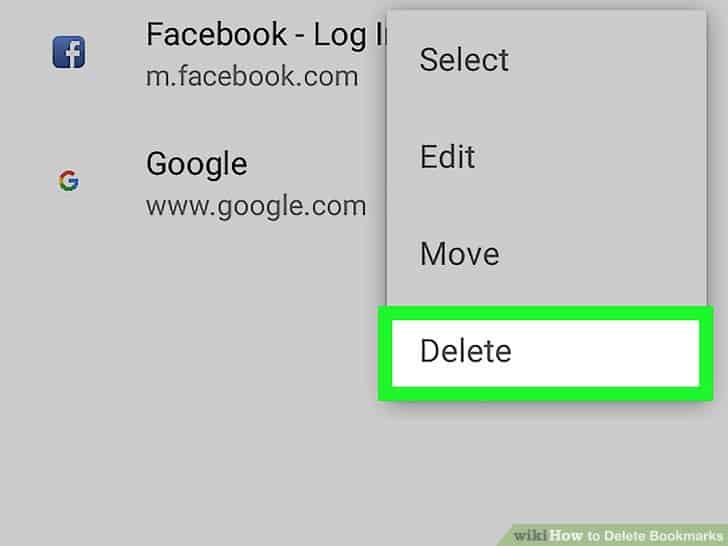Effortless Guide On How To Delete A Bookmark On A Chromebook
Bookmarks are essential tools for anyone who spends time browsing the internet, as they allow users to save their favorite websites for easy access later. On a Chromebook, a device known for its speed and efficiency, managing bookmarks can be seamlessly integrated into your browsing experience. However, there may come a time when you need to declutter your bookmarks or simply remove those that are no longer relevant. This guide will walk you through the process of how to delete a bookmark on a Chromebook, ensuring that your browsing space remains organized and tailored to your needs.
Whether you are a student, a professional, or just someone who enjoys surfing the web, being able to manage your bookmarks effectively can enhance your productivity. Incorrectly saved bookmarks can lead to confusion and wasted time spent searching for websites that no longer serve your purpose. Learning how to delete a bookmark on a Chromebook is a simple yet crucial skill that can help you maintain an efficient digital workspace.
In this article, we will explore various methods of deleting bookmarks on a Chromebook, answering common questions that arise during the process. From utilizing the Chrome browser’s built-in features to managing bookmarks through the bookmarks menu, you'll find everything you need right here. So let's dive into the world of bookmarks and discover how to keep your online experience streamlined!
What Are Bookmarks on a Chromebook?
Bookmarks are shortcuts that allow you to quickly access your favorite websites without having to type in the entire URL. On a Chromebook, these bookmarks are easily managed through the Chrome browser, which provides a user-friendly interface for organizing and accessing your saved sites. Bookmarks not only save time but also enhance your browsing experience by keeping important sites just a click away.
Why Do You Need to Delete Bookmarks?
Over time, bookmarks can accumulate, leading to a cluttered browsing experience. Here are a few reasons why you might want to delete bookmarks:
- Outdated bookmarks that no longer lead to valid sites.
- Redundant bookmarks that serve the same purpose.
- Organizational preferences that require a more streamlined list.
- To enhance loading speed and reduce browser lag.
How to Delete a Bookmark on a Chromebook: Step-by-Step Guide
Now that you understand the importance of managing your bookmarks, let’s explore the steps involved in how to delete a bookmark on a Chromebook.
Method 1: Deleting a Bookmark from the Bookmarks Bar
One of the quickest ways to delete a bookmark is directly from the bookmarks bar:
- Open the Chrome browser on your Chromebook.
- Locate the bookmarks bar, which is typically situated below the address bar.
- Right-click (or tap with two fingers on the touchpad) on the bookmark you wish to delete.
- Select "Delete" from the context menu that appears.
Method 2: Deleting a Bookmark from the Bookmark Manager
If you have multiple bookmarks and want to manage them more comprehensively, the Bookmark Manager is your best option:
- Open the Chrome browser and click on the three vertical dots in the upper-right corner.
- Select "Bookmarks" and then click on "Bookmark manager."
- In the Bookmark Manager, you'll see a list of all your saved bookmarks.
- Right-click on the bookmark you want to delete and select "Delete."
How Do You Manage Your Bookmarks Efficiently?
Efficient bookmark management can greatly enhance your online experience. Here are some tips to keep your bookmarks organized:
- Regularly review and delete bookmarks you no longer use.
- Create folders to categorize bookmarks by topic or project.
- Use descriptive names for bookmarks to identify them easily.
- Consider using a third-party bookmark manager for advanced features.
Can You Recover Deleted Bookmarks on a Chromebook?
Accidentally deleting a bookmark can be frustrating, but it is possible to recover deleted bookmarks under certain conditions. Here are some options:
- Check if the bookmark is still available in your browser history.
- If you have synced your bookmarks with your Google account, you may be able to restore them from another device.
- Consider using backup solutions or bookmark management tools that offer recovery options.
What Are Some Alternatives to Bookmarks?
If you find that bookmarks are not meeting your needs, there are alternative solutions for saving and organizing web content:
- Browser extensions that save articles for later reading.
- Using note-taking apps to save links and content.
- Creating a personal website or blog to store important information.
Conclusion: Mastering Your Chromebook’s Bookmarks
Learning how to delete a bookmark on a Chromebook is a straightforward process that can help you maintain a clean and organized browsing experience. By regularly managing your bookmarks and utilizing the features available in the Chrome browser, you can enhance your productivity and ensure that your favorite websites are always at your fingertips. Remember to explore alternative solutions if traditional bookmarks do not fully meet your needs. Happy browsing!
Discovering The Life And Legacy Of Jane Seymour
Crafting Humanity: How To Make A Person In Little Alchemy
Unveiling The Accolades: Did Lone Survivor Win Any Awards?